The Palette View
The Palette View
The Palette View is where you will manage palettes and packages. It allows you to quickly see the contents of each palette in your session, and, when using smart palettes, to navigate and refine lists of all active appearances.
The Palette View is also a creation tool. When placed in Create Mode, the palette view allows you to navigate the templates that you can use to create new appearances.
The Palette View consists of two sections. The top section displays a hierarchical list of active palettes, subpalettes, and packages. The bottom section displays the contents of the selected palette.
Here is a quick survey of the pieces that make up the Palette View:
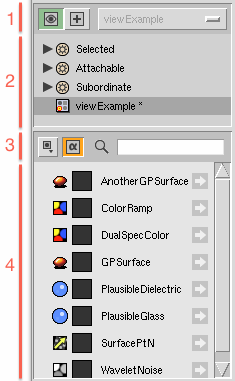
|
|
Browsing Palettes
By default, the Palette View is in Browse mode, enabling you to browse the existing appearances in your palettes. Selecting an appearance displays the network for the shader(s) it affects in the Network View, and displays parameters and other details in the Appearance View.
Each time you select an appearance, the Network View will update to show the graph layout containing that appearance. To add an appearance to the current graph layout, use the arrow button to the right of the appearance listing.
Current Palette
Working with multiple palette files presents some ambiguity when it comes to operations like Save and Close. For this reason, the Current Palette is always displayed at the top of the Palette View, within the Palette Listing Controls.
The Current Palette is updated whenever you select a palette file in the Palette Listing. Also, whenever you select an appearance, the palette containing that appearance is set to be the Current Palette.
Browsing with Smart Palettes
Often, rather than seeing all of the appearances within a file, you will want to see all of the appearances (in all palette files) that share a common quality (such as attachment type). Smart Palettes provide this capability. Listed above your palette files are your current set of smart palettes. Select a Smart Palette, and it will display all of the appearances that meet that Smart Palette's configured criteria. Smart Palettes can be nested, which provides for refinement within criteria. Select the Attachable Smart Palette, and all appearances that can be attached to geometry will be displayed. Select the Surfaces Smart Palette (shown on the right), and the list of appearances will be refined to only those appearances that make attachments of type surface. It has been said that Selected is the most useful of all Smart Palettes - when Slim is in tethered mode, the Selected Smart Palette will display the appearances attached to an object selected in Maya. |
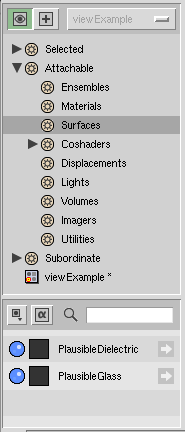
|
The set of session-wide Smart Palettes are saved as preferences and can be reconfigued and rearranged. For more information, refer to the Smart Palettes documentation.
Filtering Contents
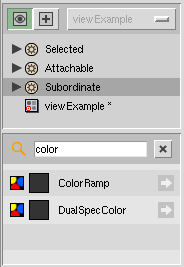
|
You can quickly filter the appearances displayed by their label using the Filter filed in the Content Listing Controls. To filter contents, simply start typing in the entry field. The contents will update for each key you press. Tip #1: You can access this filter at any time using the forward-slash key: / Tip #2: You can clear the filter using the Escape key |
Create Mode
To create new appearances, place the Palette View in Create mode by pressing the + button in the Palette Listing Controls section. To remind you that you're in Create mode, the Palette Listing will adopt an orange background. Now, the smart palettes in the palette listing can be used to navigate templates rather than loaded appearances. They work in the same way: select the Surfaces smart palette and you'll see the list of templates that create Surface appearances. In Create mode, the Current Palette indicator becomes a pulldown menu. Use it to select the destination palette for the appearances you create. To instantiate a template, simply select it. Selecting an appearance will add it to the current graph layout. Using the template icon's + button, however, will create a new layout in the Graph View for the appearance. As in Browse mode, you can quickly find a template by using the Filter field. |
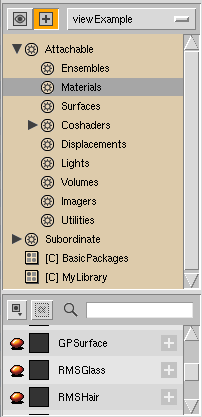
|
Tip
You can quickly toggle between Browse and Create mode using the backtick key: ` (also known as a grave accent).
