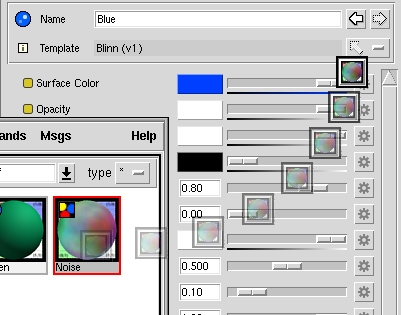Interface Features
Interface Features
Slim provides flexible slider capabilities and a powerful level of drag and drop, as well as an Appearance Browser, accessible in all of its windows. These featuresstreamline the user interface, and give the user the luxury of developing a personalized workflow.
The Appearance Browser
| The Appearance Browser (sometimes referred to as the kreator window) is invoked via the k keyboard shortcut, or by clicking on a connection chicklet in an appearance. The Appearance Browser is Smart Palette-savvy, not to mention a simple way to develop a keyboard-based workflow. Navigate via the up and down arrows, search and/or drill down dynamically by entering text in the text window, select appearances, nodes, or outputs by pressing return/enter. | 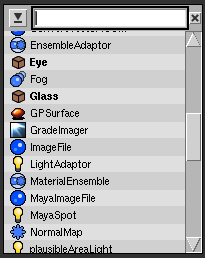
|
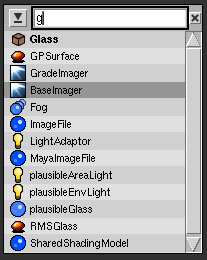
|
Users can disable/enable active Smart Palettes by clicking on the drop-down widget to the left of the text window. Top-level control over the Smart Palette selection is done via the BrowseablePalettes preference in slim.ini. Appearances and nodes are presented alphabetically, but note that searching presents results such that typing "foo" shows "foo*" before "*foo*". Library appearances and existing nodes are displayed in bold for your browsing convenience. |
Sliders
Combination Sliders

This is the standard editor for a float parameter in an appearance. On the right is a graphical slider that can be moved back and forth to change the value. On the left is a numerical entry field that can be used to directly enter a value. This field can also be used as a virtual slider, or VSlider.
Using a VSlider
Select the numerical field, and drag the left mouse button back and forth while holding down Alt key on Windows or Linux, or the option key on OS X Leopard; on OS X Tiger, the value is controlled via the scroll wheel, while holding down the option key.
The value will increase or decrease as the mouse is dragged from left to right or right to left, respectively. You can accelerate the response by holding down the Shift key.
Adjusting Sliders
For parameters with unbound ranges, the graphical slider will always reset to the middle after a change. If it does not, the template has specified bounds for the parameter. This is a template-recommended range of values and should normally be respected. If you find you need to override this range, however, you can use the VSlider to enter a new value. When you exceed the template-recommended range, the Vslider will turn red:

You can also use the VSlider to adjust a parameter's precision. Simply enter a value carried out to three decimal places, e.g. "0.001", in an entry with a value carried out to two, e.g. "0.10", and it will change accordingly. Specifying more precision will not cause the VSlider to turn red.
Sliders for Colors

The value editor for colors also features a slider. This allows you to quickly adjust the intensity of a color without raising the full Color Editor.
Drag and Drop
The middle mouse button can be used to drag and drop values onto other values. Drag and drop is even supported between different applications; colors can be dragged from "it" to Slim, for example. For every dragging operation, the middle mouse button is used. Click, hold, and drag. Note that this behavior is achieved with the left mouse button on OS X.
With Parameters
Colors can be dragged to other colors, within the same or between different windows.
Text and numbers can be dragged onto other alphanumeric fields. This works between both VSliders and ordinary sliders:
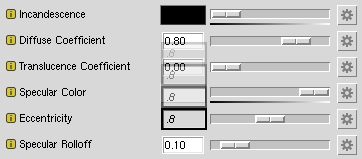
With Images
Colors can be dragged from an image in an open "it" window to any color parameter or color picker:
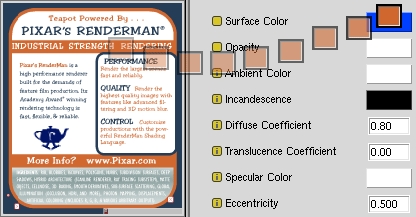
With Palettes
Appearances in a palette can be dragged inside subpalettes. Drag the appearance on top of a subpalette.
An appearance in a palette can be dragged around within a palette in order to reorder it. (To position a shader between two shaders in a palette, make sure you drop it between the other appearances in the palette.) This drag positions "Fractal" at the end of the palette:
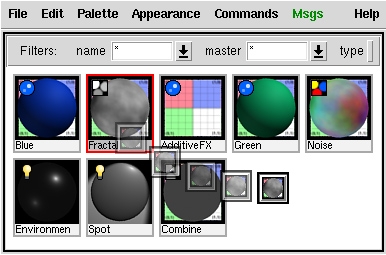
Appearances can be dragged and copied into another palette. Open two palettes and drag an appearance from one palette to the other. Notice the entire shader network is copied and given a unique identity.
An appearance can be dragged and connected to an available parameter in an open appearance editor. This powerful feature speeds up building shaders: