PSets
PSets
At a certain point in some workflows, you know that your artists are only going to need access to a certain subset of parameters in your Slim appearances and, in fact, those parameters are, in all likelihood, going to change over and over again on a per-shot basis. It is at this point that you can call upon PSets (Parameter Sets) to save your fanny.
PSets are a nifty tool for simplifying the process of introducing many minor variations in shaders. You add only the parameters that will be subject to changes, and then the changes to those parameters can be saved as Styles, which can then be called upon as needed. The typical example scenarios for different styles are "Clean" versus "Dirty", or "Wet" versus "Dry". Furthermore, a PSet can contain parameters from more than one appearance, so if, for example, you have a shoe shader and a sock shader, you can create a Style for wet shoes and socks from a single PSet. AND, with Style Sheets, you can even apply multiple Styles and control the order in which they are applied, so you can have Wet, Dirty shoes and socks, or Dirty, Wet shoes and socks. Think of the possibilities!
Creating PSets
PSets are created from any and all external parameters in a Network or Node. Set those parameters you wish to add to your PSet to external and then select Create PSet from Network/Node from the Appearance menu. Selecting multiple appearances will allow you to add parameters from as many appearances as you select. All of the parameters that were set to external when you created your new PSet are now present in a new UI representation (called pset, then pset_0, et cetera, by default, but they can be renamed just like any Slim node). Selecting the node will show the parameters in the Appearance Editor, just like an appearance. Note that it is possible that there are parameters in your base appearance that you want to be external but don't want to be part of your PSet; you can click on the widget for such a parameter and select Remove Foo. |
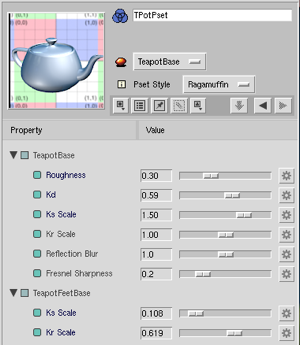
A PSet! |
Subscriptions allow more parameters to be added to a PSet after it has been created or to be driven by a parameter that is already present in a given PSet. Clicking on an external parameter's chicklet reveals menu items to Add or Join a subscription. Adding will inject the parameter into a specified PSet; users can also create a new PSet from this menu item. Joining offers the users a list of compatible parameters (they must be of the same type) from existing PSets that can be used to control the parameter in question; although the most obvious choice might something like having multiple appearances share a single Roughness parameter, you could, in fact, have one appearance's Roughness controlled by another's Reflection Blur...
Styles
Now, tweak your parameters as needed. Clicking the preview swatch compiles your changes and displays whichever base appearance you have selected via the drop-down. Once your PSet is set, click on the Pset Style menu button to open the Pset Styles dialog window, where you can name it and save by clicking on the Save button. Note that any time you click on the Save button it creates a new style (with a version number, if you haven't changed the name). You can still tweak the parameters in an existing PSet, however, rather than saving them, you "update" them via the Pset Style menu in the Attribute Editor.
By toggling between base appearances in the preview settings you can see how your styles affect them as you recompile. Note that Styles, like Palettes and Appearances, are marked dirty when you make an edit (indicated by an asterisk). As you edit you can update your style, as described above, or create a new one.
| Once you've created your styles you will need to invoke the Pset Style Sheets window: Window -> PSet Style Sheets. A Style Sheet must be created to tell the RfM plugin which style to apply at render time. Style Sheets are created, per-palette, from the drop-down menu in the Style Sheet column and activated via the radio button. They can be renamed by double-clicking in the center box. Any style sheet can invoke multiple styles from multiple PSets (in a single palette) from the PSet and Style drop-down menus (add more styles by clicking on the + button; remove styles by clicking on the - button). Styles are invoked in the order listed, from top to bottom. | 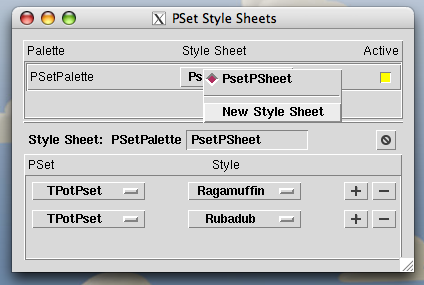
Style Sheets |
