Templates: Advanced Topics
Templates: Advanced Topics
Visualizers
When viewing the source of the Slim-generated shader, you may have wondered how the return value of a function is turned into the final color, Ci. Visualizers are simply a special DynamicShader template. Here, for example, is a visualizer template for the float type:
template visualizer float {
parameter float floatFunc {
detail mustvary
default 1
}
RSLSource DynamicShader {
generate
output "Ci = [getvar floatFunc];"
output "Oi = color(1,1,1);"
}
}
As you can see, other than the specialized declaration of the template name and type (visualizer is the type of template; float is the name), this is just another template. Slim automatically connects the floatFunc parameter to the result of the appearance being visualized, and the result is a usable shader.
Collections
Collections, as their name would suggest, collect a group of properties. Collections are just another class of property, so collections can group other collections. There are several ways to use collections.
The most common use of collections is to group a set of controls in a template. This is achieved by declaring a collection of type void. This declaration of parameters in an upgraded Filter template groups several similar controls together:
collection void Adjustments {
state open
description {
Post-op adjustments
}
parameter float Invert {
description {
Invert result
}
subtype switch
default 0
}
parameter float Scale {
description {
Scale to apply to the result
}
detail varying
default 1
}
parameter float Add {
description {
Additive adjustment to apply to the result
}
detail varying
default 0
}
}
With these additional parameters grouped in a collection, our Filter template now produces the following appearance:
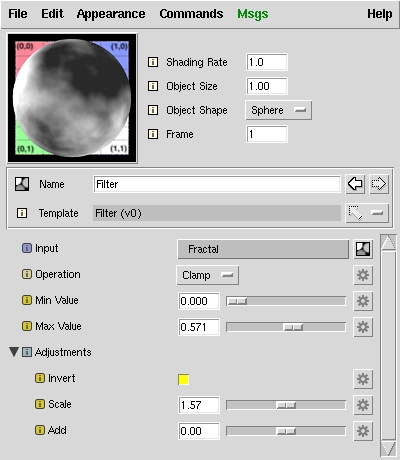
Collections are also used to group a collection of properties and present them using an alternative, custom user interface (or customui). The float Fractal templates use a customui to display a realtime preview of the fractal pattern. Here is how a Fractal appearance is normally displayed in the Appearance Editor:
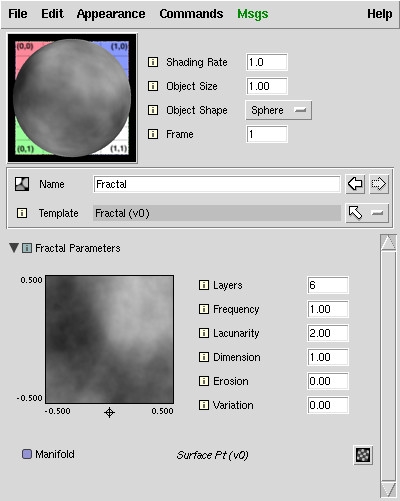
Inside the Fractal Parameters collection, though, are just normal parameters. If we close the collection and reopen it while holding the Control key, the collection will display its parameters in the standard way:
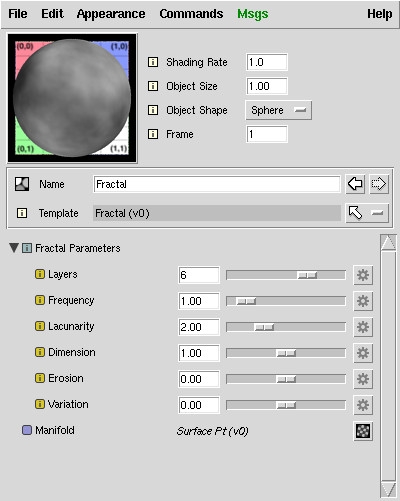
Typed Collections
Collections can also be used to represent a compound type. You may have noticed that illumination templates are of type shadingmodel. Shadingmodel templates return information about both color and opacity. But there is no shadingmodel type in RSL, though, so how does this work? As you can see in this snippet from a shadingmodel template, a shadingmodel is just a collection containing two color parameters. Here is a declaration of the output parameters for a shadingmodel template:
collection shadingmodel result {
access output
display hidden
parameter color ResultColor {
access output
}
parameter color ResultOpacity {
access output
}
}
And here is a declaration of parameters for a template that takes a shadingmodel as input:
collection shadingmodel Layer1 {
description {
Connect this to a shadingmodel
}
detail mustvary
state locked
parameter color CLayer1 {
detail mustvary
default {1 .25 0}
}
parameter color OLayer1 {
detail mustvary
default {1 1 1}
}
}
The detail mustvary line forces a connection. The state locked means that this collection should be represented as a single entity, and users shouldn't be able to open it and set CLayer1 and OLayer1 directly.
Slim will handle any compound type you wish to define. To use a compound type, you must:
- Declare the template with your compound type
- Declare output parameters grouped in a collection of the compound type
- Declare input parameters in client templates in a collection of the compound type
- Create a visualizer for your type. This allows users to preview the appearance.
That's it. There is no central definition for the contents of a compound type. When making connections, Slim just assumes that the number of input parameters matches the number of output parameters. If they don't match, an error will be generated.
Type Conversion
Slim features automatic type conversion, which allows a user to connect a color appearance to a float parameter without any intermediate nodes.
The details of how to convert from one type to another are specified using special conversion templates. These templates are not visible to the user, and have some limitations, but are otherwise no different than any other template.
Here, for example, is the template that defines how to convert a color to a float:
template color ConvertColorToFloat {
display hidden
description {
Template for automatic type conversion from color to float
Takes luminance of color
}
parameter color in {
provider connection
}
parameter float out {
access output
}
RSLInclude "pxslUtil.h"
RSLSource StaticFunction {
void pxslConvertColorToFloat(
color in;
output float out;
)
{
/* calculate luminance */
out = pxslLuminance(in);
}
}
}
As you can see, it's pretty simple. It's just a template that has a color for an input, a float for an output, and conversion code inside.
Slim knows to use this template when performing this conversion because of the following preference set in slim.ini:
SetPref TypeConversionTemplate(color,float) \
pixar,ConvertColorToFloat
This preference tells Slim that a user is free to connect a color appearance to a float parameter, and also the name of the template to use when generating the shader.
You can convert between your own custom types by writing conversion templates and setting preferences like the one above.
Inline Connections
When developing templates, you may encounter cases where, for the sake of modularity, you split your functionality among two or more templates. It would be useful, though, if that fact were transparent to the user.
This hidden modularity can be accomplished using inline connections. With an inline connection, the two (or more) connected nodes appear as one in the Palette and Appearance Editors.
You can specify an inline connection on the detail line, e.g.:
detail mustvary pixar,MicroManifold **inline**
The connection to this template will resemble a collection. Opening the collection instantiates the template and presents the parameters of the template for editing. Because the node will not be represented in the Palette Editor, it cannot be disconnected. It can only be deleted.
You may wish to specify that a template is always instantiated with an inline connection. To do this, add:
drawmode inline
to the properties of your template.
As an example, the Matte template shown below makes an inline connection to a Diffuse template:
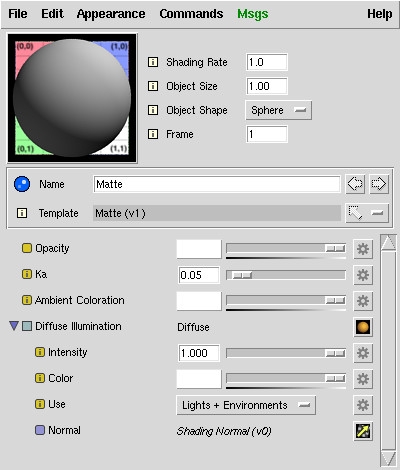
As you can see, but for the purple disclosure widget, this appears just like a collection. But because it is a connection to another template, we have a common Diffuse template that can be used by multiple shadingmodels. Plastic, for example, contains an inline connection to the same Diffuse template.
Tip
When you have a default connection in a template, created with the detail mustvary <default template> syntax (e.g detail mustvary "pixar,VBrownian"), Slim doesn't create that node. The code is generated once for the default connections to that template and the results are shared between all of the templates that are using the results of that template. The template is only instantiated into a unique node if
- you click on the icon and choose the template, at which time a new template node will be created and connected to the input
or
- if it is an inline connection and you click on the arrow to open the tree view for that template, when you open the tree view for the default connection, its code is instantiated into a unique node.
Shading Components and AOVs
The Diffuse template referred to above is a shadingcomponent template. Shadingcomponent is a compound type which contains several parameters describing the illumination contributions of the shadingcomponent. The first element in a shadingcomponent is the overall color contribution. What follows is a list of parameters containing the contribution to each of many different illumination styles.
This set of contributions flows through the entire system of combining and layering. A shader fitted to handle this data will know, in addition to Ci, the total contribution from ambient lighting, diffuse lighting, specular lighting, and can output this information as Arbitrary Output Variables (AOVs).
This is the current list of contributions that are tracked in a shadingcomponent:
- surfacecolor (the unlit surface color)
- incandescence
- ambient
- diffuse
- thintranslucence
- subsurfacescattering
- backscattering
- specular
- rim
- reflection
- refraction
Every factory shadingcomponent template will contribute to one or more of these styles of illumination. Here, for example, is the template for an Ambient shadingcomponent:
template shadingcomponent AmbientSC {
label Ambient
description {
Ambient illumination
}
parameter float Intensity {
description "Intensity of ambient component"
range {0 1 .001}
default 1
detail varying
}
parameter color Color {
description "Color of ambient component"
detail varying
default {1 1 1}
}
collection shadingcomponent result {
access output
display hidden
parameter color col {
access output
}
eval [::aovOutputParameterMacro]
}
RSLInclude "pxslAOV.h"
RSLSource StaticFunction {
void pxslAmbientSC(
float Ka;
color coloration;
output color col;
DECLARE_AOV_OUTPUT_PARAMS
)
{
INIT_AOV_OUTPUT_PARAMS
col = 0;
#if SLIM_SHADERTYPEID != SLIM_TYPEID_light
col = coloration * Ka * ambient();
#endif
c_ambient = col;
}
}
}
As you can see, macros (both in Tcl and in RSL) have been defined to assist in the delcaration and initialization of the contribution parameters. The important step is the last line of the Ambient function, where it sets the c_ambient parameter (delcared via the DECLARE_AOV_OUTPUT_PARAMS macro) to the amount of ambient light. This value will flow through illumination functions and layering functions and eventually be written to an AOV, automatically.
The most powerful use of shadingcomponents is via the AllPurpose shader, which can combine an arbitrary set of shadingcomponents. Here we have used AP to combine Diffuse, Rim, and BackScatter to create a soft, velvetine shader:
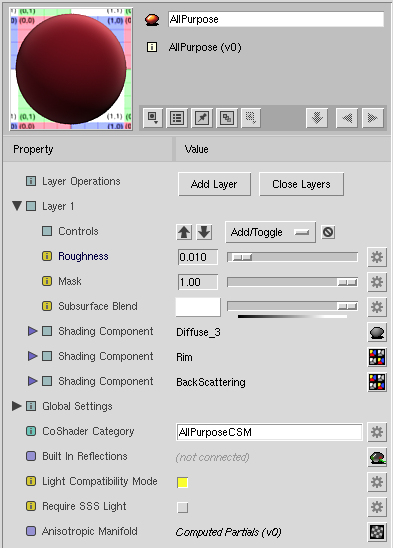
AllPurpose is a shadingmodel_aov template, which means it will accept illumination contributions from shadingcomponents and set them to Arbitrary Output Variables. As you can see, it basically allows the user to add new shadingcomponents, which are editable using inline connections. This means that you can make AP even more powerful by creating new shadingcomponent templates. This allows you to concentrate on a specific effect (CD-like diffraction? jewel-like glimmer?) without worrying about reimplementing things like diffuse or ambient. It also means your users are easily able to combine effects in ways you might not have imagined.
Multiple Outputs
Slim templates can now be of the type multiple, allowing users to create templates with multiple outputs, which can each be referenced in other templates, saving recomputation. Previously, a user would have to recompute values in separate templates for output, or on the fly in the a template that can now reference these pre-computed outputs.
Here is a simple example of a multiple output template:
template multiple OakGrainColor {
multiple outputs can be declared, like so:
parameter color woodcolor {
label "Color"
access output
display hidden
}
parameter float woodgrain {
label "Grain"
access output
display hidden
}
RSLInclude "noises.h"
RSLFunction {
void
pxslOakGrainColor (color c1, c2, c3;
float upAxis, trunkOrigin;
float ringfreq, ringunevenness, grainfreq;
float ringnoise, ringnoisefreq;
float trunkwobble, trunkwobblefreq;
float angularwobble, angularwobblefreq;
float ringy, grainy;
point Pshad;
vector dPshadU;
vector dPshadV;
output color resultColor;
output float resultGrain;)
These outputs should be declared in your slim.ini file, like this:
{ pixar,OakGrainColor#0 {outputs {float color}} OakGrain pattern }
Important
We strongly recommend that, rather than editing the .ini file in your installation directory ($RMSTREE/etc), you create a duplicate file containing your site-specific overrides and place it in a separate directory, referenced via the $RMS_SCRIPT_PATHS environment variable.
To connect individual output parameters, a popup will appear when you middle-click on a multiple output enabled template. The outputs will be identified with a template.output style name, e.g. OakGrain.Color or OakGrain.Grain.
The syntax for creating the default connection to a multiple output template is as follows (where BumpMap is the template, and bumpnormal is the output):
parameter normal InputbumpNormal {
detail mustvary "pixar,BumpMap bumpNormal"
default {0 1 0}
If you have a template with multiple default connections to the same multiple output template, everything behaves the same as any other default connection until you choose to instantiate the node. As would be expected, if you connect one of these outputs to a real node, its connection will be to a unique node, but the other parameters will remain connected to the uninstantiated virtual node. If you have created inline connections and you open the tree view for each of them, they will be connected to two unique instances of the template, instead of the same template as one might expect. For more information about connections, see the Inline Connections section, above.
Templates of type multiple have their own icon in the Palette View window, to distinguish them from other templates:
Message Handlers
You might like to reconfigure an appearance based on the value of a parameter, or more generally, execute a script whenever the value is changed. Message handlers allow you to trace the execution of methods like SetValue and execute a script to handle it.
Here is an example of using a msghandler to show or hide one property based on the value of another. In this example, we have a torattribute called "BakeStyle" that can be set to one of three different values: ptcToTex (texturemap), ptcToBkm (brickmap), or ptcToPtc (pointcloud). The second torattribute, "TextureResolution", only applies when baking a texture, so we'd like to ignore it when BakeStyle is not set to ptcToTex.
The msghandler below is executed everytime the SetValue method is called, which is what the Appearance Editor calls when a user changes the value. Via substitution, it is given the handle of the BakeStyle property. With the use of some property methods, the msghandler queries the current value, determines the appearance in which the property resides, and then finds the TextureResolution property that exists in that appearance. Then, based on the current value of BakeStyle, it either shows or hides the TextureResolution property and updates the editor accordingly:
torattribute string BakeStyle {
default ptcToBkm
detail uniform
subtype selector
range {
texturemap ptcToTex
brickmap ptcToBkm
pointcloud ptcToPtc
}
msghandler {
SetValue {
# run this everytime the "SetValue" method is called
# obj will be replaced by the handle of this property
set prop %obj
# get current value, and the appearance of this property
set val [$prop GetValue]
set app [$prop GetAppearance]
# find the property that we are showing/hiding
set resProp [$app GetProperties -name TextureResolution]
set curLevel [$resProp GetDisplayLevel]
if {$val == "ptcToTex"} {
# BakeStyle is texturemap; make texture res visible
set newLevel ""
} else {
# it's something else; make texture res hidden
set newLevel hidden
}
# update display level, editor
if {$newLevel != $curLevel} {
$resProp SetDisplayLevel $newLevel
$app UpdateEditor
}
}
}
}
torattribute float TextureResolution {
default 512
display hidden
subtype selector
range { 64 64 256 256 512 512 1024 1024 2048 2048 4096 4096 }
}
A few notes of interest:
Though torattributes are used in this example, the same msghandler could be used for parameters or any flavor of attribute.
Note that TextureResolution is declared as hidden in template. This is because BakeStyle's default value is ptcToBkm.
Because the entire body of a msghandler will be copied to any appearance that is created from the template, you may find it useful to place your msghandler code in a common proc that is referenced by the template. Not only will this keep palettes smaller; it allows you to change the code without having to reload the template for existing appearances.
The Bakeable template from which this example derives does this very thing. Rather than using the code above, it calls a common proc that is used by several templates. Here is the msghandler used by the Bakeable template:
msghandler { SetValue { ::Slim::CustomUI::pixar::Vis::UpdateVisibility %obj { ptcToTex { "" TextureResolution } * { hidden TextureResolution } } } }Don't be frightened by the "CustomUI" in the proc name. It's simply part of the namespace. UpdateVisibility is a general proc which takes the handle to the property and a description of the parameters to show and hide based on the value of the property. You will also find this used by the EnvMap template and the Combine template. Feel free to use it in your own templates.
Message Handlers may defined for these methods of Atomic Properties:
- CreateConnection
- SetConnection
- SetValue
- ScrubValue (not an actual method, this traces when the user drags a slider)
- SetValueProvider
Versioning
Though you will undoubtedly spend much time fretting over the design of your template before releasing it to users, you will often find that you will need to make a change after it has been deployed. For this situation, Slim has a template versioning mechanism which you can use to push out changes without worrying about breaking existing work.
If you look at how a palette is saved you will notice that all of the parameters in an appearance is saved, but the RSL Code is not. This keeps the heart of a template (the RSL) central, which means small fixes can be easily deployed.
The downside of this is that if the definition for an RSL function changes, a palette may become out-of-sync with the template. If, for example, a palette is created using a template, and then a new parameter is added to that template, the appearance in the palette will have less parameters than the template. This will often result in errors when compiling the shader. These errors will persist until the user reloads the template.
There are two ways to prevent this from happening. First, Slim has an Auto Template Reloading feature. Whenever the current version of a template is requested by a palette, Slim checks to see if they have the appearance and the template have the same number of parameters. If they don't, the template is reloaded.
You can take matters into your own hands, though, by creating a new version of the template. This new version will be used for any newly-created appearances, but the old one will remain present for any existing palettes.
A template's version is declared on the first line of the template, using the templateV construct:
templateV float Filter 1 {
...
}
This declares the template as version 1. Using the versionless template construct is equivalent to declaring version 0 of a template.
To make a new version of a template you must:
- Make a copy of the current template. You'll need this to support existing palettes.
- Create the new version of the template by editing the template and bumping the version.
- Take the old version of the template and place it in a legacy subdirectory.
- Update your (site-specific) slim.ini. The new template should be registered using the new version number, but the old template should be registered as well. By declaring that the old version is in a legacy directory, Slim will know not to place that version in the menus.
You should verify that you have proceeded correctly by loading a palette using the old version of the template. If the old version has been successfully stored as a legacy template, the appearance should continue to render, and its legacy status should be indicated via a red template name:

More Examples
Looking for more examples of templates? Every appearance that you can create in Slim is based on a template, and all of the templates that ship with Slim are plain text files that you can use as reference. Slim's templates are located in $RMSTREE/lib/slim (RMSTREE being the directory where you've installed RenderMan Studio).
