Installing RPS on Windows
Installing RPS on Windows
Introduction
This document describes how to install RenderMan Pro Server on Windows, including the installation of the License Server components.
Licensing Information
Before installing, a basic understanding of Pixar license types, and how to retrieve a license is helpful.
Installation Process
Pixar's RenderMan software has been divided into separate packages. These are:
- RenderManProServer-19.0-windows7_vc10icc121.x86-64.msi - The RenderMan Pro Server rendering toolkit.
- PixarLicense-LA-11.0-windows7_vc10icc121.x86-64.msi - License server for Windows platforms. Only needs to be installed if you are planning on running your license server from Windows as well.
The easiest installation method is to run each .msi individually. The installer will take you through the process step by step. Depending on how you answer the questions posed by the installer, it will automatically install the necessary components.
Important
PRMan 19 requires that the Microsoft Visual C++ 2010 x64 runtime library be installed. The runtime library can be downloaded from Microsoft. PRMan 19 will not run without this component. Download this ONLY if not currently present on your machine.
GUI-based Installation
RenderMan Pro Server for Windows is installed using the Microsoft Software Installer (MSI). Proper installation requires that the Windows Installer service be already loaded on your machine; if you are running Windows, you may need to ensure that this service has been installed (Windows 2000 and later should already have this installed by default).
To install the software, simply double-click on the appropriate MSI file, and click through the various dialogs. The default values are appropriate in most cases.
Destination Folder
During the installation process, you will first be given a chance to select a root directory. By default, this directory is C:\Program Files\Pixar\. This will become the root directory for all of the software components listed above.
Early Exit out of LicenseApp
As mentioned in the licensing documentation, a licensing application will automatically run near the end of the install process.
If you have a previous stub redirector license file you can safely quit LicenseApp to allow the installation to complete. Then copy the stub pixar.license file to the root (C:\\Program Files\\pixar\\pixar.license) location.
If you are installing on multiple platforms you may not want to continually dismiss the LicenseApp application. You can prevent the application from launching with a command-line option (See Below <_prevent>).
Command Line Installs
You can also install RenderMan Pro Server without bringing up the installer GUI, using msiexec, like so:
C:\> msiexec /qn /i C:\Users\you\Downloads\RenderManProServer-19.0-windows7_vc10icc121.x86-64.msi /norestart
Omitting the /norestart will cause the machine to reboot immediately after after the installation is finished.
Even when invoking the msiexec command from a command-line, the LicenseApp application will launch. If you would prefer to omit this step, Invoking the msiexec command with /quiet option will prevent the LicenseApp application from launching.
Preventing the LicenseApp application from running
Even when invoking the msiexec command from a command line, the LicenseApp application will launch. If you would prefer to omit this step, Invoking the msiexec command with /quiet option will prevent the LicenseApp application from launching.
C:> msiexec /qn /i C:UsersyouDownloadsRenderManProServer-19.0-windows7_vc10icc121.x86-64.msi /norestart /quiet
Rebooting
After installation you will be asked to reboot. This is necessary. During the installation process, services will be created and registry and environment variable entries will be set up. The reboot is required for these services to properly come on line.
Python
If you plan to take advantage of the Python binding you will need to download Python installer from www.python.org. The RenderMan Pro Server 19 binding is built against Python 2.7.
Setting Up the User's Environment
The RenderMan Installation Wizard will add several environment variables during an install. These environment settings are required for the RenderMan applications to function correctly, specifying versions and locations of the various components of the toolset. You'll find that this simple mechanism allows you to quickly switch between versions of RenderMan.
RenderMan Environment Variables
The RenderMan Installation Wizard will add or modify your RMANTREE environment variable. RMANTREE establishes the location of your PRMan distribution.
The PATH environment variable is not set by the installer, however it is strongly recommended that you set this manually. PATH establishes the searchpath for the execution of programs. We recommend adding "%RMANTREE%\bin" to your path.
If you wish to use a location other than the default for your pixar.license file, you can optionally set a PIXAR_LICENSE_FILE environment variable to point to an arbitrary location.
Setting Environment Variables Manually
In certain cases you may need to enter environment variables manually, if you've bypassed the RenderMan Installation Wizard, for instance, or if you want to edit variables to switch between software versions. The environment variables are easily edited through the System Properties control panel:
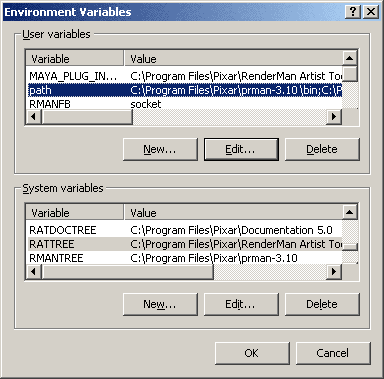
Important
We highly recommend that, rather than editing the rendermn.ini file in your installation directory ($RMANTREE/etc), you create a duplicate file containing your site-specific overrides and place it in a separate directory, referenced via an $RDIR environment variable.
Help
If you require further assistance, please check out the RenderMan Support Forum. Note that registration is required.
