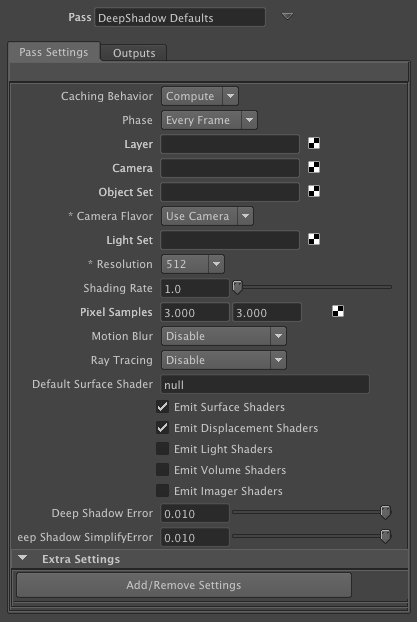Passes
Passes
When a ray tracing workflow isn't desirable, RenderMan for Maya has a robust multi-pass system that offers fine control over your rendering. Passes can be used to generate shadow maps, environment maps, reference images, occlusion effects, etc; in fact, RfM allows the creation of custom passes, if necessary. Additionally, RenderMan for Maya respects Maya's render layers, when enabled (via the check box). Note, however, that RenderMan's system of passes can be used in a similar workflow with better results, as it plays to the renderer's strengths.
The Passes Tab
When you first open the Passes tab you are presented, by default, with the outputs for your Final pass. You can switch to existing passes, create new ones, or apply filters by clicking on the arrow next to the Pass window to access a pop-up window. Each pass has a separate tab for Pass Settings and Outputs.
The Outputs Sub-Tab
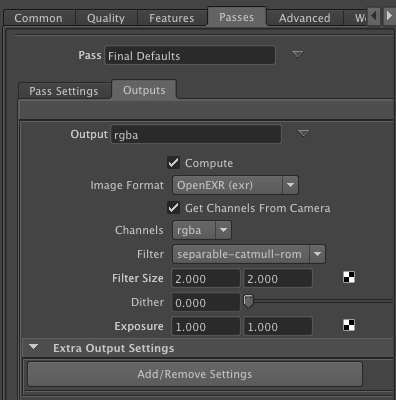
The default output of the Final Pass is, as you might expect, rgba, the color and alpha channels of a typical image. You can select other outputs, including "Custom" outputs by clicking on the arrow to the right of the output window.
The Outputs Sub-Tab also includes settings for the output Image Format, Channels, Filter, Filter Size, Dither, and Exposure. The defaults and options for these settings will change, depending on the output you have selected (e.g. the default image format for rgba is mayaiff, but for _shadow it is tiff). For more information on outputs, please see the Secondary Outputs (AOVs) section of the documentation.
The Settings Sub-Tab
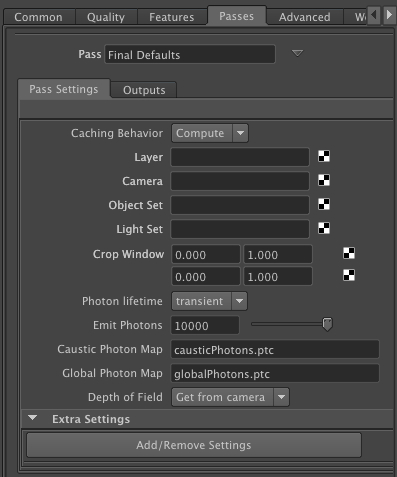
The Pass Settings sub-tab allows users to define the caching behavior for the pass, as well as the render camera, object and/or light sets, the format of the pass's name, and a crop window. This sub-tab also provides controls for photon generation and a drop down for choosing to enable Depth of Field via the camera's settings or to disable DOF globally.
Additional settings for a pass can be added (or removed) via the Add/Remove Settings button in the Extra Settings section.